デモページ
FAST LIST のデモページはいつでも自由にお使いいただけます。申請や仮登録などは必要ありません。
以下の手順に沿って操作していただくことでFAST LIST の操作を一通り体験していただくことができますが、先にデモを試したい方はこのページ最下部へ進んでください。
ログイン
まずは管理画面のデモへと進み、ログインしてください。
パスワードは「abc1234」です。
(パソコン・タブレットでの表示を想定しております。)
システム開始
管理画面にログインしたら、システムステータスを「システム開始」にしてください。
⇒ 本番ですと前日に「システム終了」で終了されるため、1クリックで「システム開始」となります。
飛込み患者様の追加
「飛込み患者様の追加」から、適当に2人ほど追加してみてください。
苗字をひらがなで入力するだけで、さほど手間ではないと思います。
「1clickで追加」もご利用ください。
午前予約受付開始
まだ予約受付が開始されていませんので、システムステータスを「午前予約受付開始」にしてください。
患者様側の予約画面からも、予約ができるようになります。
予約を行う
予約画面のデモを表示してください。
先ほど追加した患者様がお待ちである状況が表示されます。
実際に午前の予約を行ってみてください。
スマートフォンからもお試しください。
QRコードを読み取ると予約画面を表示します。
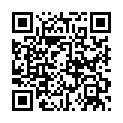
院内モニター
飛込み患者様も予約患者様もリストに追加されましたので、待合室に設置する院内モニターを表示してみてください。
待合室の患者様に向けて情報が表示されます。
デモ仕様のため短時間でご確認いただけるよう画面切替が早めに設定されており、画面上部には手動でスライドできる矢印が表示されています。
仮予約枠の確認
飛込み患者様でも予約患者様でも構いませんので、さらに何名か追加を行ってみてください。管理画面上の順番待ちリストの中に、自動的に「仮予約枠」が作成されます。この仮予約枠を後にお越しになる予約していない患者様に利用し割り込ませることができます。
診察室へお呼びする
先頭の患者様を診察室にお呼びします。管理画面上の順番待ちリストの一番上でお待ちの方の「診察/削除」ボタンを押してください。
リストから削除され、後ろの方にはメールが配信されます。(メール配信を希望していない場合や、配信タイミングではない場合は配信されません。)
「来院済」ボタン
予約患者様が来院されました。「来院済」ボタンをしてください。
実際の運用では同じ作業の繰り返しとなります。「診察/削除」ボタンを押したことで、順番待ち状況が変化しますので、予約画面やマイページ、院内モニターにも反映されます。
さらに「診察/削除」ボタンを押していくと、未使用の仮予約枠も自動消滅します。
システム終了
午後は「システム開始」が「午前終了」に置き換わるだけで、他は同じです。システムステータスを「システム終了」まで進めていただき、診療(デモ)を終了してください。
挙動がおかしい場合
デモは複数の方が操作されるため、他の方と操作が重なってしまった場合に、おかしな挙動となることがあります。大変恐れ入りますが、少し時間をずらして再度お試しください。